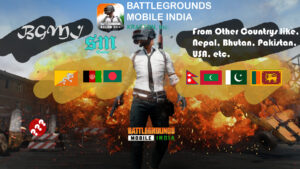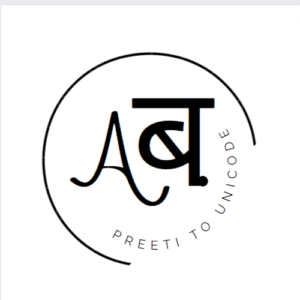Introduction
Docker is a powerful tool that allows developers to run applications in isolated containers, providing consistency and flexibility in development environments. However, managing Docker resources effectively ensures your system remains responsive and performant. If you’re using Docker on Windows Subsystem for Linux 2 (WSL2), you might notice that Docker can sometimes consume more resources than you’d like. Fortunately, there’s a straightforward way to limit Docker’s resource usage by configuring the .wslconfig file. In this blog post, we’ll walk you through the steps to limit Docker’s memory usage by editing the .wslconfig file in your main user directory on Windows.

Why Limit Docker Resources?
By default, Docker running on WSL2 has access to all available system resources, which can lead to high memory and CPU usage. This unrestricted access can cause performance issues, especially if running multiple applications simultaneously on your Windows machine. Limiting Docker’s resources helps in:
- Prevents Docker from consuming all available memory, ensuring your system remains responsive.
- Allocates resources more efficiently between Docker and other applications.
- Helps in simulating production environments where resources are often limited.
Prerequisites
Before we start, make sure you have the following:
- Windows 10 version 2004 or higher with WSL2 enabled.
- Docker Desktop installed and configured to use WSL2.
Step-by-Step Guide to Limiting Docker Memory Usage
- Open PowerShell or Command Prompt: You’ll need to access your terminal to edit the
.wslconfigfile. - Navigate to Your User Directory: The
.wslconfigfile should be placed in your main user directory. Typically, this is located atC:\Users\<YourUsername>. - Create or Edit the
.wslconfigFile: If the file does not already exist, create a new one. You can use any text editor like Notepad, Notepad++, or VS Code. To create or edit the file using Notepad, you can run the following command in PowerShell:notepad C:\Users\<YourUsername>\.wslconfig - Add Memory Limitation Configuration: In the
.wslconfigfile, add the following lines to limit Docker’s memory usage to 2GB:[wsl2] memory=2GBThis configuration sets the maximum memory available to WSL2 instances, including Docker, to 2GB. - Save and Close the File: After adding the configuration, save the file and close the text editor.
- Restart WSL2 and Docker: For the changes to take effect, you’ll need to restart WSL2 and Docker. You can do this by running the following commands in PowerShell:
wsl --shutdownThen, restart the Docker Desktop.
Verifying the Configuration
To verify that the memory limit has been applied, you can use the following steps:
- Open a WSL2 Terminal: You can do this through Docker Desktop or directly via the Windows Terminal.
- Check Available Memory: Run the
free -hcommand to see the available memory. The output should reflect the memory limit set in the.wslconfigfile.shellCopy codefree -hYou should see that the total available memory is approximately 2GB.
Conclusion
By configuring the .wslconfig To limit Docker’s memory usage, you can ensure better performance and stability for your Windows system. This simple yet effective configuration can help you manage resources more efficiently, providing a smoother experience while developing with Docker on WSL2. Try it out and notice the difference in your system’s responsiveness and performance.
Feel free to share your experiences or any additional tips in the comments below. Happy coding!
Additional Resources
By following these steps, you can take control of Docker’s resource usage and ensure a more balanced and efficient development environment on your Windows machine.